Print, Scan, or Copy
Newman Library Print Center

Welcome to the Print Center!
The Print Center is located on the 2nd floor of Newman Library. Additional printer/copiers are available on the 1st, 2nd, and 4th floors of Newman Library.
Printers and copiers are also available in the Art and Architecture Library in Cowgill Hall and the Veterinary Medicine Library.
Use the cash-to-card machine in front of the Services Desk on the second floor to add funds to your Hokie Passport Account.
Use MyPrintCenter to:
- Check available balance
- View your print queue
- View activity history
- Delete print jobs
- Upload documents for printing
- Change printing options for jobs (e.g. black & white to color, single-sided to double-sided)
Printing Costs
Black and White Prints/Copies
- Letter (8.5/11) - 13¢/page, 24¢/double-sided
- Legal (8.5/14) - 13¢/page, 24¢/double-sided
- Tabloid (11/17) - 25¢/page, 46¢/double-sided
Color Prints/Copies
- Letter (8.5/11) - 75¢/page
- Legal (8.5/14) - 75¢/page
- Tabloid (11/17) - $1/page
Poster Plotter
- 4¢/sq. inch with 24" and 36" wide paper available (see Plotter Printing Tips and Procedures)
Scans
- 5¢/page
Fax
- Domestic - $1.50/page
- International - $3.00/page
To request a refund, please use the Print Center Refund Request form. If the Newman Services Desk is open, discuss your issue there prior to submitting the form.
Printing Methods
Hand holding a phone with the Pharos Print app
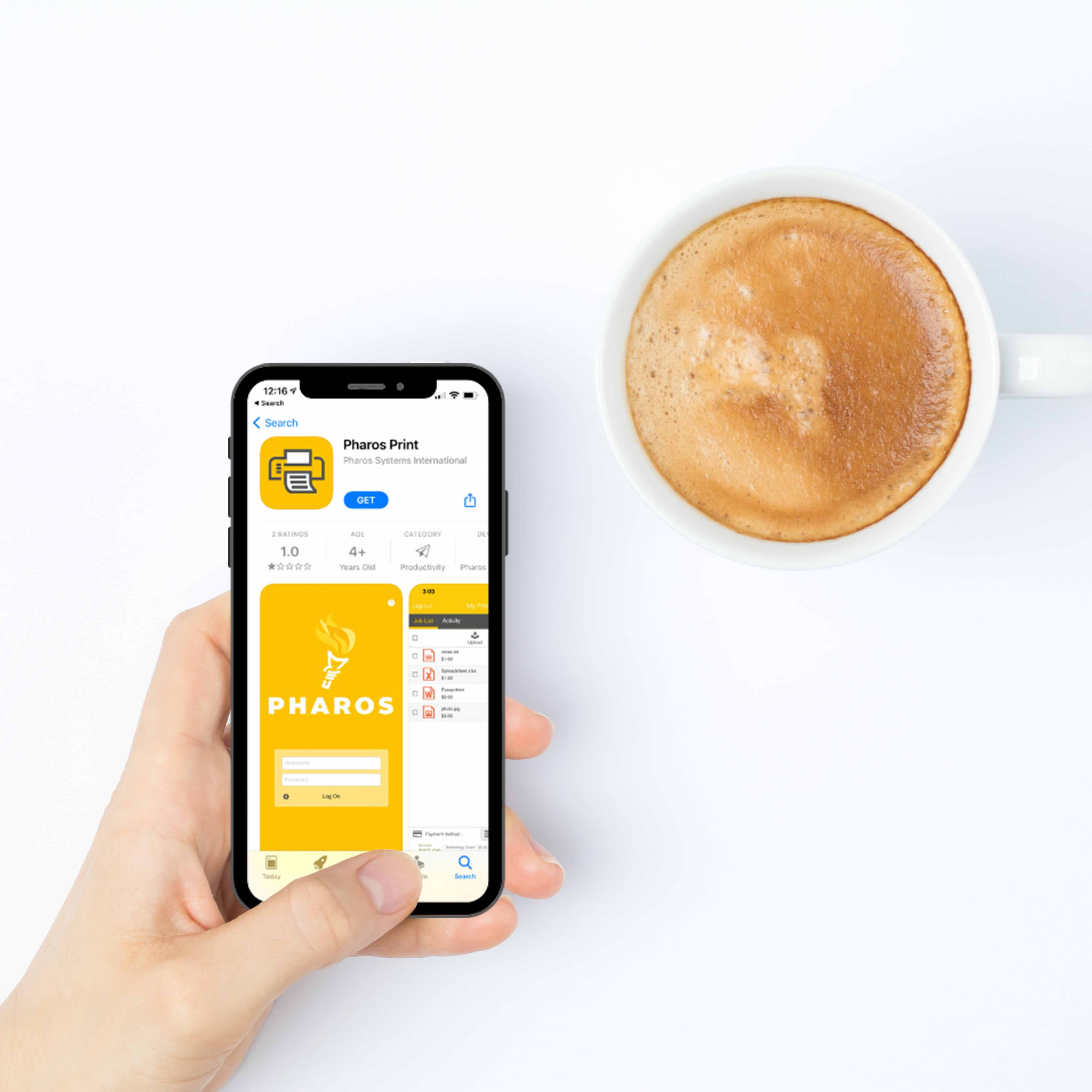
Use the Pharos Print app to upload print jobs, view and manage your print queue, change print settings, and view available printing funds. Best of all, you can use the Pharos Print app to retrieve print jobs by scanning the QR code on the printer using the QR code in the app.
When you’re ready to print your document just use the QR reader in the app to scan the QR code at the printer of your choice.
Set up Touchless Mobile Printing
- Install the Pharos Print app from the Apple Store or Google Play Store.
- Open the app and enter "pharos.lib.vt.edu" in the server address field. The port field should already say "443." Click connect.
- Enter your Hokie Passport number in the username field. Do not enter anything in the password field. Click "Log on."
- Touchless Mobile Print is ready to go!
You can print from your laptop using MyPrintCenter.
- Log in to MyPrintCenter using your Hokie Passport number.
- Upload your documents and select your desired print options (color or black and white, single or double sided, etc.).
- Go to one of the library's photocopiers.
- Swipe your Hokie Passport at a photocopier and press "OK" to bring up your account
- Select the documents you wish to print and press "Print" or press "Print all"
Windows users can also print directly from their laptops by installing the Newman Public Printing printer driver. Once the driver is installed NewmanPublicPrinting will show up as an available printer on your laptop. So, you can simply click file > print (or press ctrl p), then select NewmanPublicPrinting from your list of available printers, a click print. A window will pop up prompting you to enter your Hokie Passport number. Afterwards, you can swipe your Hokie Passport at one of our photocopiers to print your documents as described above.
The Print Center is located on the second floor of Newman Library near the Newman Services Desk. If you print with the Windows print driver, you cannot change print options in MyPrintCenter or at the printers. Be sure to set print options (color/B&W, single/double sided, etc) in the print window.
- Open your document using any of our installed software packages.
- Use the print command (usually File menu: Print). Select any printing options (size, color, page range, duplexing) using the Properties button.
- A prompt box will appear. Enter your 9-digit Hokie Passport ID number (no hyphens).
- Go to any photocopier/printer (on either the second or fourth floors behind the main elevators or in the branch libraries).
- Swipe your Hokie Passport (stripe up) and then push OK. A screen appears offering Print, Copy, or Account options. It also lists items in your print queue.
- Select the items from your queue you wish to print. Once you choose your print jobs, your account will be debited and your items printed.
- Once you have completed using the photocopier/printer, be sure to log out using the button in the lower right-hand corner of the screen.
Desk in a dormitory with a laptop, journal, phone, coffee cup, and plants.

Did You Know?
You can queue up printing jobs from the comfort of your own home, your favorite coffee shop, or anywhere by using MyPrintCenter!
Scan, Copy, & Create Large Prints
Scanning is available on select printers on the second floor of Newman Library. We can direct you to a printer where you can scan from our Services Desk.
First time users will need to download the Canon Print Business app and connect to a printer.
- Ensure that your phone is connected to wifi.
- Download and install the Canon Print Business app from the Apple Store or Google Play Store.
- Swipe your Hokie Passport or copy card.
- Select "Home" on the printer's display.
- Select "Mobile Portal" on the printer's display.
- Using the app, select the add printer icon in the upper left of the screen.
- Scan the QR code located on the printer touchscreen. The printer has been added to the app and you are ready to scan.
To scan documents,
- Select "Home" on the printer's display.
- Select "Scan for Mobile."
- Place your document on the scanning glass or face up in the tray on top of the printer.
- In the Canon Print Business app, select "Scan," then follow the instructions in the app.
Make copies using any of the library's public photocopiers. Follow these steps
- Swipe your Hokie Passport and then push OK.
- Select the copy option from the photocopier's control panel.
- Place the documents you wish to copy on the flatbed or in the document feeder.
- Select appropriate copy settings.
- Press start.
Send faxes using Newman Library's photocopiers.
- Visit the Newman Services Desk to have the fax job and charges added to your account.
- Afterwards you will be directed to a photocopier with faxing capabilities.
- At the photocopier, swipe your Hokie Passport or borrowers card.
- Select the "fax" charge and press the "Print" button.
- Select "Home" on the display.
- Select "Fax"
- Place your documents on the scanning glass or face up in the document feeder on top of the printer.
- Enter the fax number for the destination. For U.S. faxes dial "91" followed by the 10-digit number; for international faxes dial "9011" followed by the country code then the number.
- Press "Start"
Print presentations, maps, blueprints, and more oversized print jobs.
Pricing: 4¢/square inch with 24" and 36" wide paper available (print out up to 72" in length). Sample sizes and prices:
- 18" x 24" $17.28
- 24" x 36" $34.56
- 24" x 60" $57.60
- 36" x 48" $69.12
From our Express Printing Computers:
- Select the Newman Plotter from the list of printers on any of our public computers.
- Swipe your Hokie Passport at the Newman Plotter Release Station.
- Select the correct print job from the list, then wait for your printout to complete.
Use PDF documents for best results. There are no refunds for misprints.
Plotter sizes and printing tips: Plotter Printing Tips and Procedures
If you need help, please ask at the Print Advisor Desk.


